
Table of Content:
Edit the text in the widget pop-up and phone button tooltip
In this article, you will learn how to:
Edit the message shown on the pop-up.
Change the tooltip texts and all the other texts in the widget.
How to edit the widget’s texts?
When you create your phone button widget, default texts are applied in the selected language. You can easily change those texts on widget settings and personalize them the way you prefer.
1. To do that, access the widget by going to Speed To Lead™ → Widgets and click on the one you want to change. Navigate to Texts tab.
2. Choose the default language for the texts in the widget pop-up and tooltip.
3. All texts are separated in sections such as “Office hours texts”, “Out of office hours texts” etc. Editing the office hours texts, you will change how the widget communicates during the working hours. Change the sections according to your preference.
4. Save your changes.
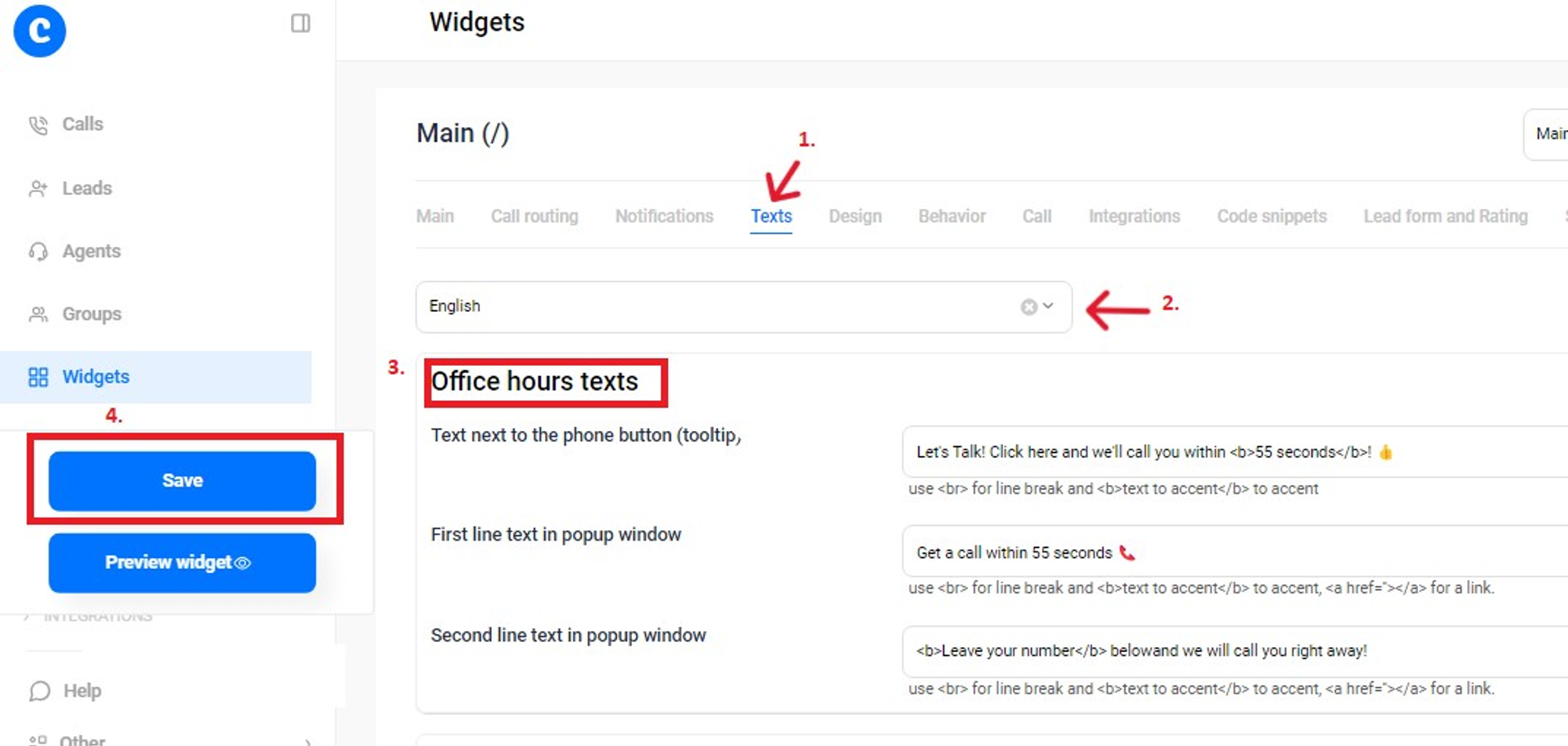
On the picture below, we changed the text for the phone button tooltip and for pop-up window. After saving changes, we can click on “Preview widget” to check how the pop-up will look like.
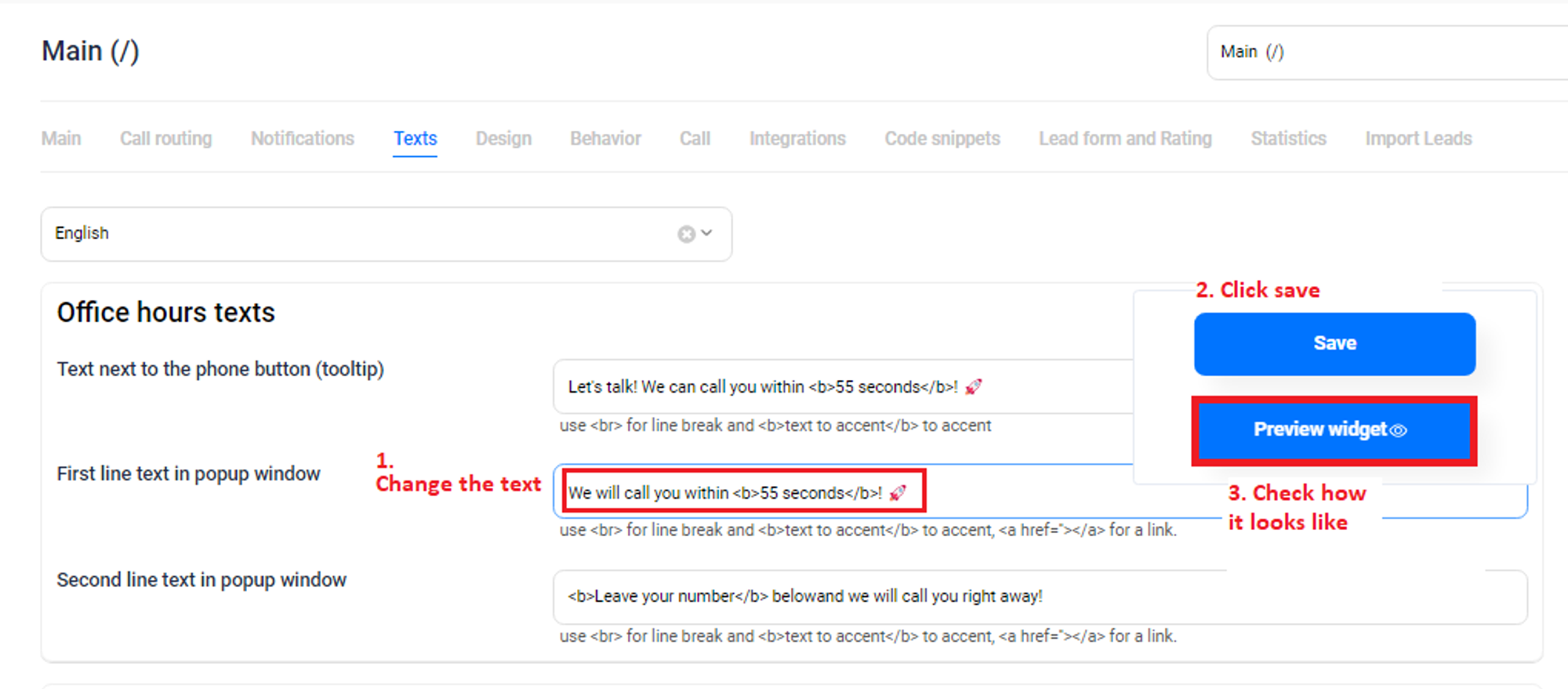
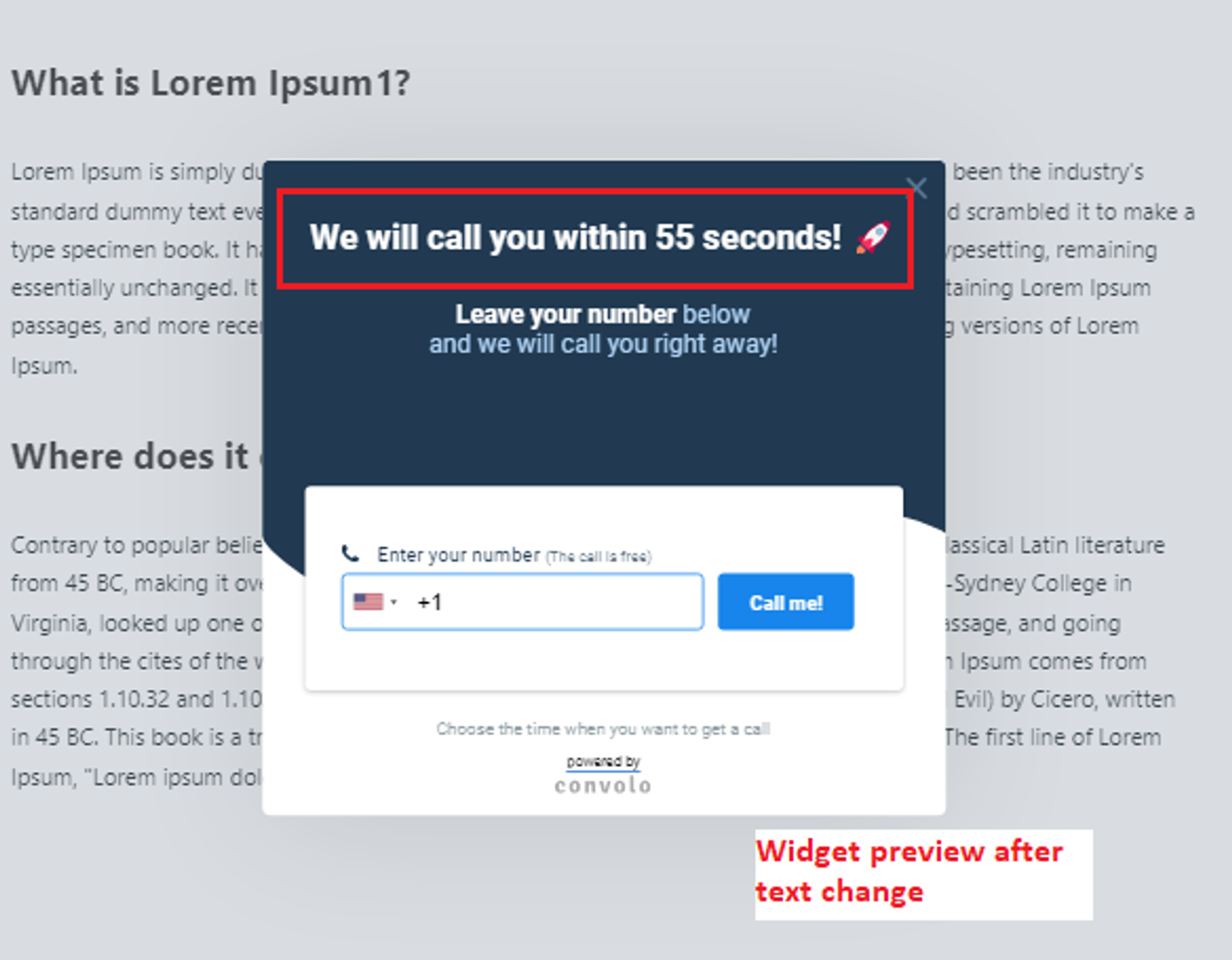
If you have any questions, please email us at support@convolo.ai







